八重洲無線(旧バーテックススタンダード)製VR-160のPC編集ソフトADMS-5をWindows11で使う際に発生する、VR-160と通信できないエラー(通信エラー)の対処法を説明します。
 |
| ADMS-5でプログラミング準備中のVR-160 |
前置きの説明が長くなるため、対処法をすぐ知りたい方は下記の目次から「対処法」をクリックしてください。
---目次---
経緯
通信エラーとは?
なぜ通信エラーといえるか?
通信エラーで何か困るのか?
なぜメーカーに問い合わせない?
対処法
経緯
7年使っていたWindows10タブレットPCがキーボードの操作を受け付けなくなったため、Windows11のPCに買い替えました。
その際、VR-160用PC編集ソフトADMS-5の再インストールが必要になりました。
取扱説明書に従いADMS-5をインストールし起動したところ、VR-160とPCが通信できないトラブル(通信エラー)に見舞われたというのが今回の発端です。
VR-160へのプログラミングとPC編集ソフトのインストールは説明書通りにWindows7や10で過去に何度もできているため、操作や手順のミスとは考えにくいです。
説明書に従い何度かインストールに再チャレンジしましたが、結果は同じでした。
通信エラーとは?
PC編集ソフトの通信エラーとはVR-160用プログラミングケーブル用ドライバーのインストールがうまくいかず、PC編集ソフトのADMS-5がVR-160と通信できない状態が発生することです。
なぜ通信エラーといえるか?
通信エラーが発生するとADMS-5の実際の通信設定画面で下記のようにCOMポートが1つも選べません。
 |
| COMポート選択ウィンドウにNoneしか表示されない |
VR-160用プログラミングケーブルを接続した状態でデバイスマネージャーを開くと、下記のような黄色い「!」の表示がありました。
 |
| USB Serial Portに黄色の!マークが表示されている |
以上からVR-160用プログラミングケーブルのドライバーが正しくインストール出来ていない状態、つまり通信エラーと説明できます。
通信エラーで何か困るのか?
通信エラー状態ではVR-160のメモリー管理がPCで不可能です(ADMS-5が使えない状態)。
そうするとボタンの少ないVR-160本体の操作だけで周波数や、ステップ、モード、表示名、バンク設定などを1000ch+PMS(プログラムスキャン)上下周波数20組分すべてプログラミングしなければなりません。
本体で1000ch+PMS分を全部頑張ってメモリーできればADMS-5は不要と思いますが趣旨から外れるので省略します。
なぜメーカーに問い合わせない?
ADMS-5のサポートOSはWindows2000 SP4~Windows7までと取扱説明書にありますから、Windows11はメーカーサポート対象外、つまり八重洲無線が動作を保証していません。
よしおの環境ではメーカー保証外ながら今までWindows10で動作しているように見えていました。
対処法
ではお手元のWindows11のPCでメーカー動作保証外のADMS-5が使えるようになるであろう手順を説明します。
用意するもの
- VR-160用プログラミングケーブル(ADMS-5に同梱)
- PC編集ソフトADMS-5と他のDVD計2枚
- ADMS-5に付属の取扱説明書
- Windows11のPC
- PC用DVD-ROMドライブ(PCに内蔵DVDドライブがあれば不要)
- PCやDVD-ROMドライブに必要な電源とケーブル
VR-160本体は使いません。
対処手順
(1)PC編集ソフトADMS-5を付属の取扱説明書に従いPCにインストールする
(2)ADMS-5に付属のプログラミングケーブル用ドライバーDVD(PC編集ソフトのDVDとは別)の全ファイルと全フォルダーをPCへコピーする(下記はコピー後のフォルダとファイル例)
(3)VR-160用プログラミングケーブルを取扱説明書に従いPCと接続する
(4)VR-160のPC編集ソフトADMS-5を起動する
(5)ADMS-5の「通信」->「COMポート設定」を順にクリック
(6)「デバイスマネージャー起動」をクリック
(7)デバイスマネージャー上の「ほかのデバイス」の左端「>」をクリックし矢印を下向きに変える(表示済みなら操作不要)
(8)「USB Serial Port」を右クリックし「ドライバーの更新」をクリック
(9)「コンピューターを参照してドライバーを検索」をクリック
(10)「コンピューター上の利用可能なドライバーの一覧から選択します」をクリック
(11)「ポート(COMとLPT)」を選択し「次へ」をクリック
(12)「製造元」から「(標準ポート)」、「モデル」から「シリアル」を選択後「ディスクの使用」をクリック
(13)「参照」をクリック後、本手順の最初にコピーしたADMS-5に付属のプログラミングケーブル用ドライバーDVDデーター保存先の「Drivers」フォルダーを選択し「開く」をクリック
(14)「ftdiport.inf」を選択し「開く」をクリック
(15)「次へ」をクリック
(16)「OK」をクリック
(17)「閉じる」をクリック
(18)デバイスマネージャーの「ポート(COMとLPT)」下に「USB-29A Radio Cable(COM■)」の表示を確認し、デバイスマネージャーのウィンドウを閉じる
(19)VR-160のPC編集ソフトADMS-5を再起動し「通信」->「COMポート設定」を順にクリック
(20)「COMポート選択」プルダウンから前述で覚えたCOM■を選択し「OK」をクリック
以上でWindows11のPCにインストールしたPC編集ソフトがVR-160と通信できる状態になったはずです。
ここで紹介した手順の実行は自己責任でお願いします。
そういえばWindows11はプロセッサとの相性でDJ-X100がPCと通信できない問題がありました。
もしかすると今回紹介した手順を応用すればDJ-X100もAMDプロセッサーのWindows11PCでシリアル通信が動作するかもしれません。
ただ、指定すべきinfファイルを我々DJ-X100ユーザーは知りません。
闇雲に色々試すとPCやDJ-X100本体を破壊する可能性があります。
DJ-X100の通信の問題の件はきっとアルインコの中の人が解決の方向へ導いてくれることでしょう。
(関連記事はPRの下にあります)
[関連記事]






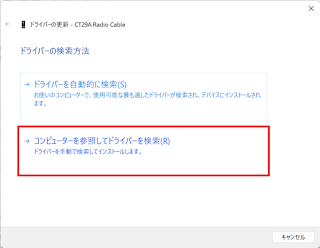














![[商品価格に関しましては、リンクが作成された時点と現時点で情報が変更されている場合がございます。] [商品価格に関しましては、リンクが作成された時点と現時点で情報が変更されている場合がございます。]](https://hbb.afl.rakuten.co.jp/hgb/16c059a3.a7bcfd53.16c059a4.2b39f182/?me_id=1205967&item_id=10003730&pc=https%3A%2F%2Fthumbnail.image.rakuten.co.jp%2F%400_mall%2Fyamamoto-cq%2Fcabinet%2Fic-r6_air1w.jpg%3F_ex%3D128x128&s=128x128&t=picttext)
![[商品価格に関しましては、リンクが作成された時点と現時点で情報が変更されている場合がございます。] [商品価格に関しましては、リンクが作成された時点と現時点で情報が変更されている場合がございます。]](https://hbb.afl.rakuten.co.jp/hgb/0dff0272.d7e43554.0dff0273.b41a322c/?me_id=1205472&item_id=10008696&pc=https%3A%2F%2Fthumbnail.image.rakuten.co.jp%2F%400_mall%2Fesupporters%2Fcabinet%2Ficom%2Fsp-rc15.jpg%3F_ex%3D128x128&s=128x128&t=picttext)